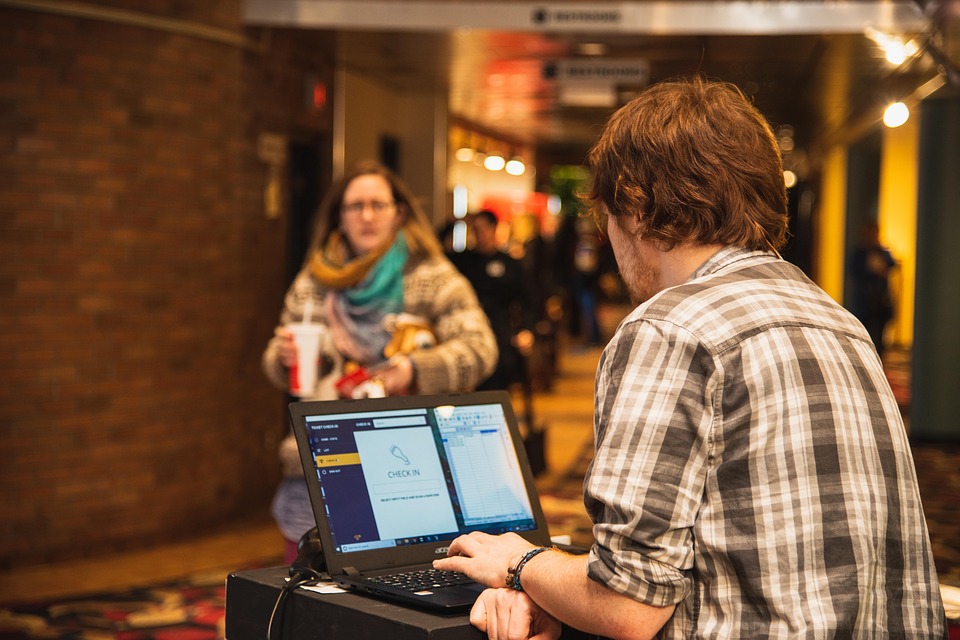
WPテンプレート【Cocoon】のカスタマイズやアナリティクス設定を解説!

今回は無料のワードプレステンプレート【Cocoon】のカスタマイズや、グーグルアナリティクスの設定などを簡単にまとめていきたいと思います。
Cocoonは僕も推奨している無料のテンプレートsimplicityの作者である「わいひら」さんが制作したテンプレートです。
なので、simplicity同様にシンプルでかつ、デザイン性も高くSEOにも優れているテンプレートの1つです。
無料版のテンプレートでここまでの機能を搭載したテンプレートは、中々ないと思いますし、初心者の方でもわかりやすいです。
グーグルアドセンスなどで、トレンドアフィリエイトや特化型ブログで稼いでいく方に関しては、simplicityのテンプレートで運営しているライバルサイトがかなり多いので、何か差別化を図るためにこのCocoonで運営するのも1つの方法ですね。
Cocoonのカスタマイズの基本的なやり方

simplicityとは、若干操作方法が変わっています。
機能的にはsimplicityとほぼ大差はないように思えますが、このテンプレートのほうが新しく作られたテンプレートですのでSEOの特性はこちらのほうが勝っているんでしょうか?(多分・・・)
ダウンロードはこちらです。
どちらにしてもCocoonは、
■シンプル
■内部SEO施策済み
■完全なレスポンシブスタイル
■手軽に収益化
■拡散のための仕掛けが施されている
■カスタマイズがしやすい
などの機能性があり、個人的にはsimplicityよりもアレンジが増えた気がします。
まずは、サイトの顔とも言うべきヘッダーやフッターの設置です。
ワードプレスの管理画面から「Cocoon設定」に移動します。
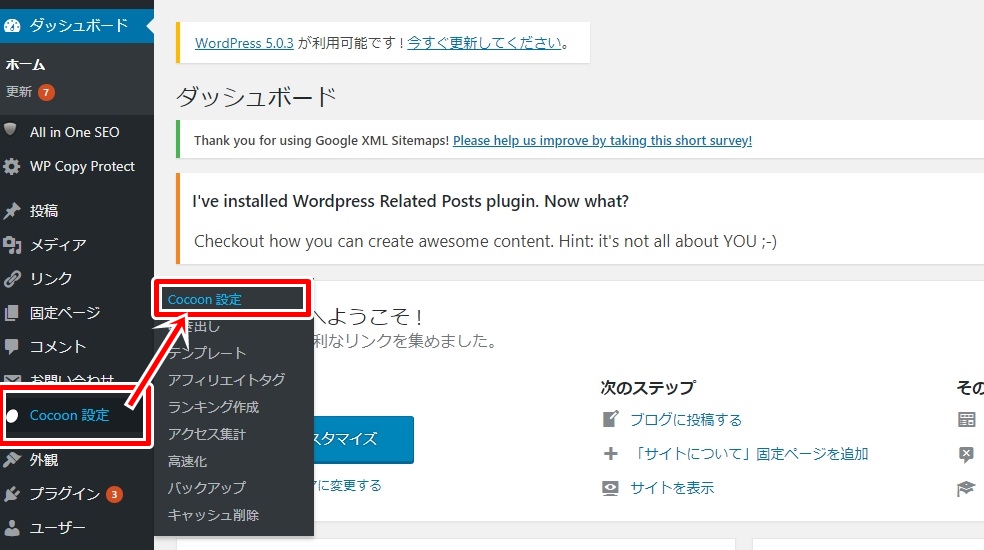
「Cocoon設定」に行きましたら、今度は「ヘッダー」をクリックすればヘッダー画像を設定できます。
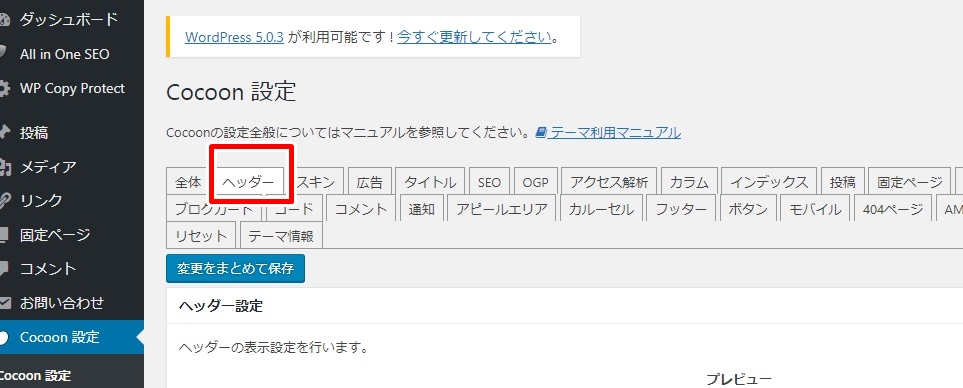
「ヘッダー」をクリックして、下にスクロールしていけばヘッダー画像を設定できます。(実際にヘッダー画像を設定する前に、高さを決めておきましょう。画像とコンテンツの幅が広く空きすぎておれば高さ調整しましょう。モバイルはスマホ表示のことです。)
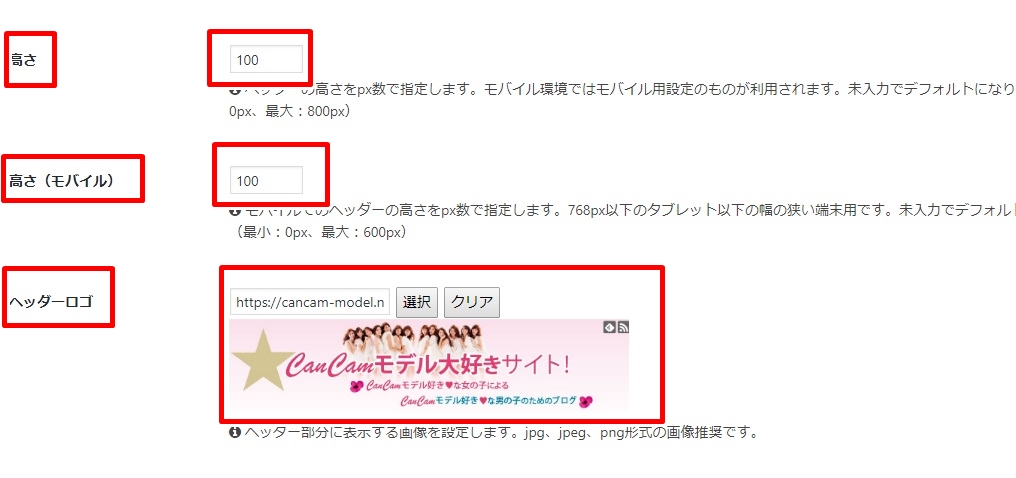
次は「フッター」です。同じく「フッター」をクリックしてください。
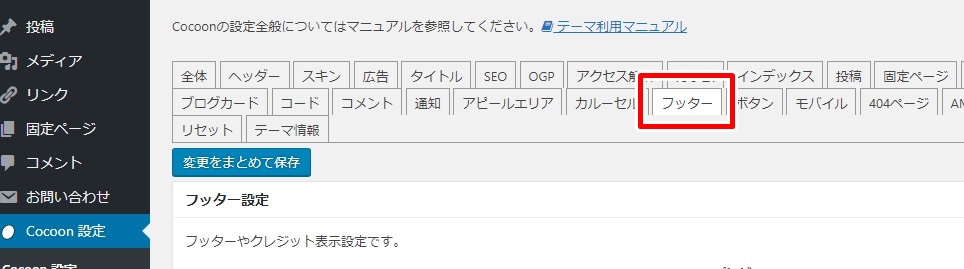
「フッター」をクリックすれば、ここからカスタマイズできます。(フッター色など好みの色を選べばデザインできます。フッターの表示メニューですが、グローバルメニューから作る事ができます。詳しくは下のグローバルメニューの作り方から参考にしてください。)
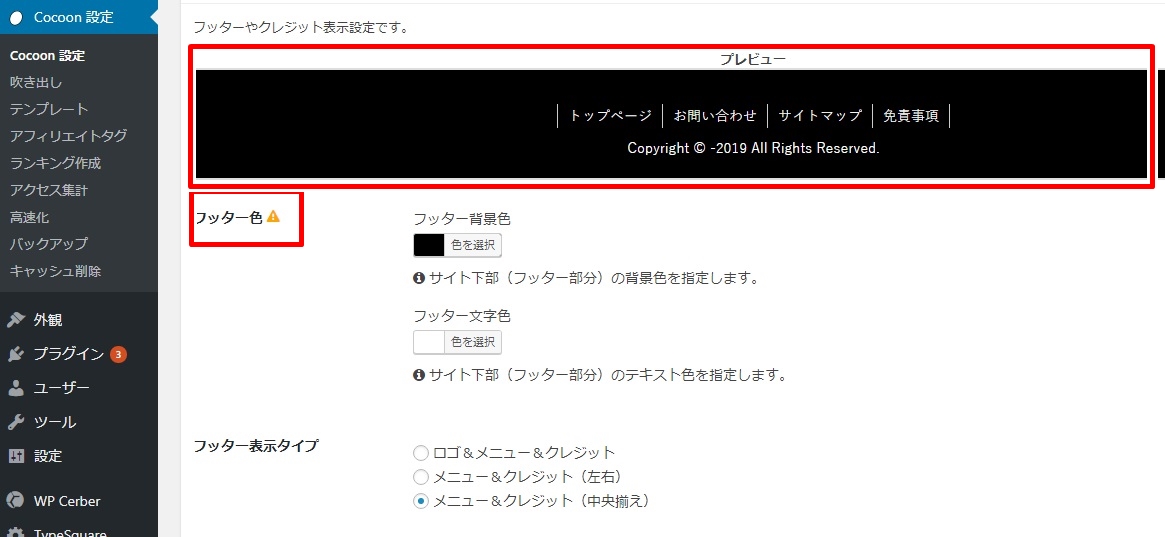
CocoonにGoogleアナリティクスを設定するやり方
simplicityと比べると、Cocoonはアナリティクスの設定方法が違いますのでここで解説していきます。
まず、「アクセス解析」をクリックしてください。
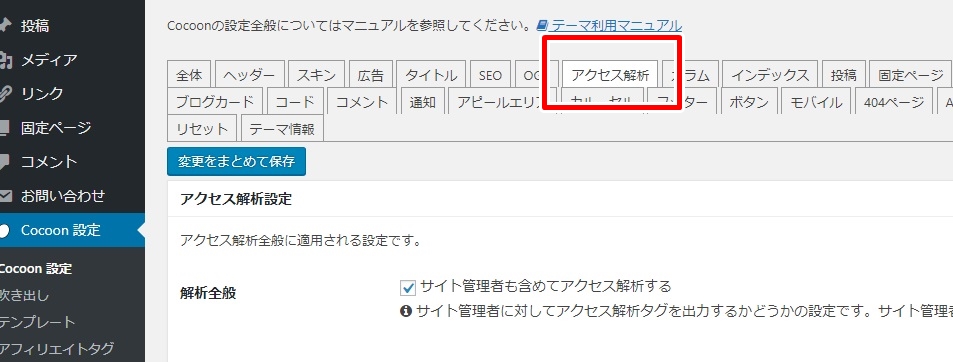
下にスクロールして行くと、「アナリティクス設定」がありますので、ここのに「トラッキングID」をコピペして貼り付けてください。(トラッキングIDは下のGoogleアナリティクス設定を参考にしてください。)
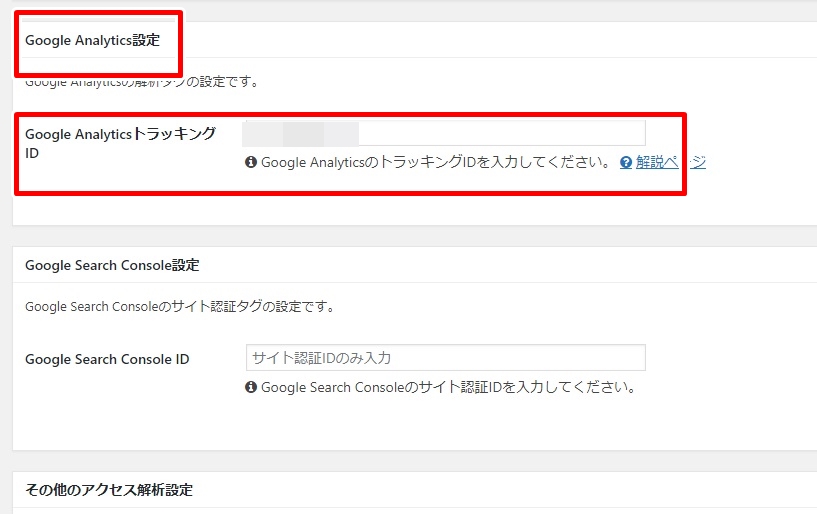
最後に一番下までスクロールしたら、「変更をまとめて保存」をクリックすれば完了です。
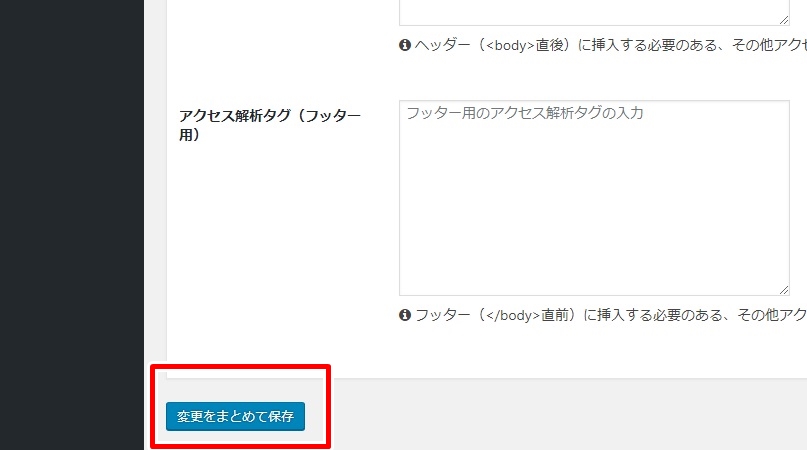
PS.

副業からでもブログサイトを立ち上げ、アフィリエイトで収益化をしていきたい方は僕が無料でメール配信している『月収10万円アフィリエイト講座』にて詳しく収益化までの道のりを解説しております。
さらに、今だけの数量限定で資産ブログで稼ぐ初心者向けのテクニカルマニュアルを無料でプレゼントしておりますので、興味があれば今すぐにゲットしておいてください^^(100本を超える動画収録の圧倒的コンテンツ量です!)
| ■izuru:1977年2月2日生まれ:45歳元美容師
美容師特有の低賃金長時間労働や人間関係に嫌気がさし退職。 その後PC1台で起業し、現在はオンラインコミュニティ運営やブログを使ったWEBマーケティング(WP構築・収益に即したレイアウト・SEO・アクセス集客)を展開中。 コンサルティングなどにも力を入れており、PC1台からでも月収10万円~70万円以上の実績者(主婦・会社員・美容師・フリーランス)の方々を輩出中! 理念は『たった1台のPCからワンランク上の生き方をしよう!』で活動中。 好きなモノ→『焼き肉、お酒』 嫌いなモノ→『セロリ』 【実績】 |

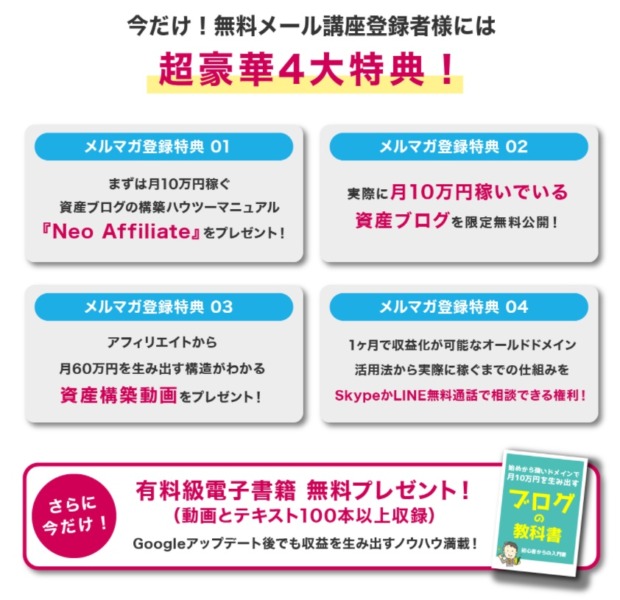















この記事へのコメントはありません。