
【Xサーバー編】無料でワードプレスサイトをSSL化する方法を解説!

今回は、Xサーバーからワードプレスサイトへ無料でSSL化ができる方法を解説していきたいと思います。
自分のワードプレスサイトをSSL化して「https〜」のURLにすることは、もはや必須になっています。このSSL化をすることによって、サイトの保護性が高まりセキュリティがアップします。
自分のサイトのURLが「http〜」から始まるURLでは、ネット上の通信回線が暗号化されていないため、悪意がある第三者によって通信データを盗聴・改ざんされてしまう危険性があります。
最悪の場合、ネット上などでショッピングなどをした場合、クレジットカードなどを使用して何か買い物をした時に、そのデータが暗号化されていなかったせいで、情報が第三者に漏れて、流出してしまうなどのリスクもはらんでいます。
なので、今後サイト運営やブログ運営をやって行くには必ずSSL化が必須になってくる事ですので、今の内にやっておきましょう。
目次(contents)
Xサーバーから無料でSSL化できる方法を解説
SSL化が施していると、URLの左端に鍵マークがつきます。
![]()
逆にSSL化が施されていない場合は鍵マークがつかず、URLの左端に「保護されていない通信」と表示されます。
![]()
では早速、Xサーバーから無料でワードプレスサイトにSSL化する方法を解説していきます。
■まずはエックスサーバーにログインし、サーバーパネルにアクセスして「SSL設定」をクリックして下さい。

■次に「SSL化したいサイトのドメイン」を選択します。
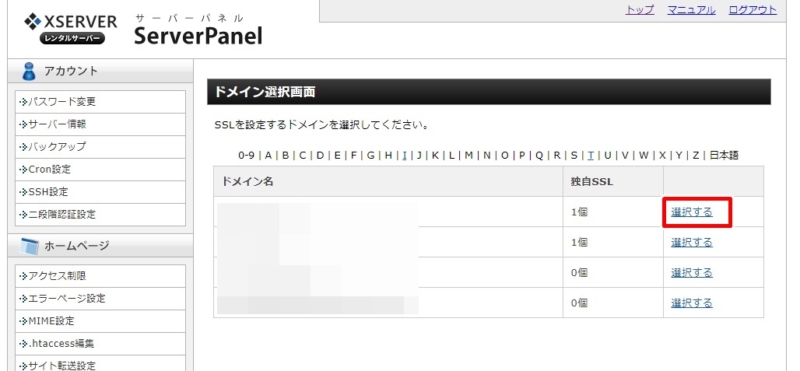
■次に「独自SSL設定追加」をクリック。
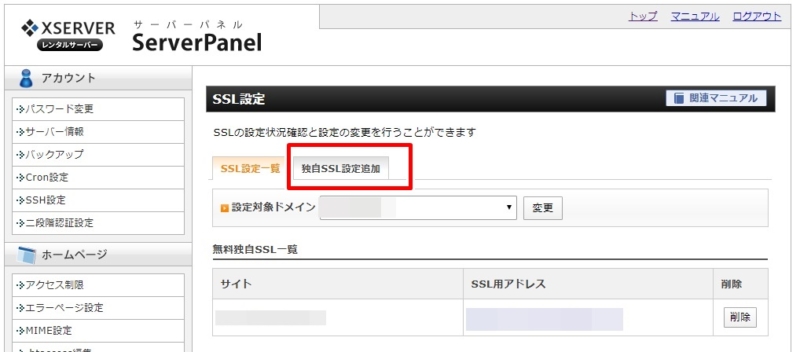
■次にSSL化するサイトを選択し、「独自SSL設定を追加する(確定)」をクリック。
■サイトのドロップダウンリストにあるドメインは、wwwがついたままですが、このままで問題ありません。
SSL設定が反映されるまで約1時間ほどかかりますので、待ちましょう。
httpからhttpsのURLに切り替える
xサーバーからSSL設定が完了したら、今度はワードプレスのダッシュボードからhttpからhttpsに切り替える作業を行っていきます。
■ダッシュボードの「設定」から「一般」をクリック。
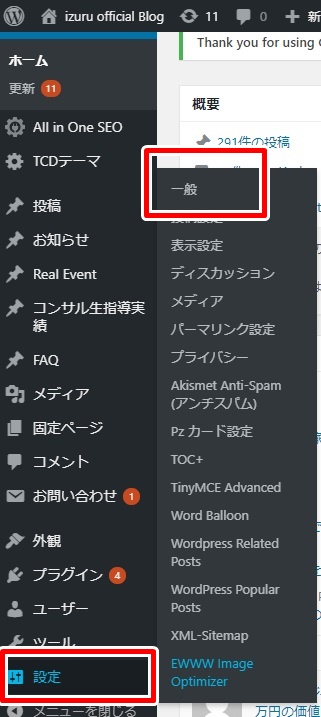
■次に、この2箇所のURLを「http」から「https」のURLに切り替えます。
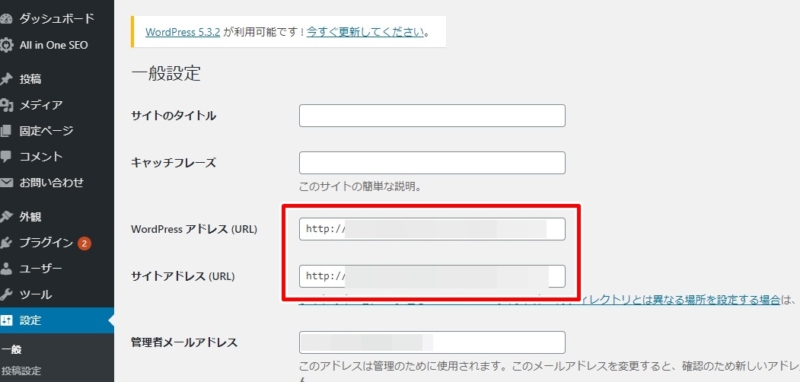
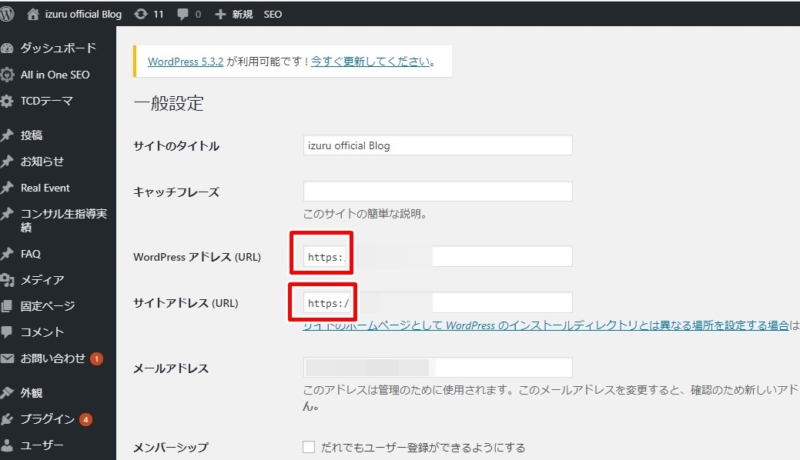
リダイレクトの設定を行う
次にリダイレクト設定に入っていきます。
まだこのままの状態では、「http」のURLにアクセスした人は、そのまま「http」のサイトにアクセスした状態になってしまいます。
なので、リダイレクト設定をしておけば、「http」のURLにアクセスした人を自動的に「https」のURLへの方にアクセスさせる事ができます。
■Xサーバーのサーバーパネルからhtaccess編集をクリック
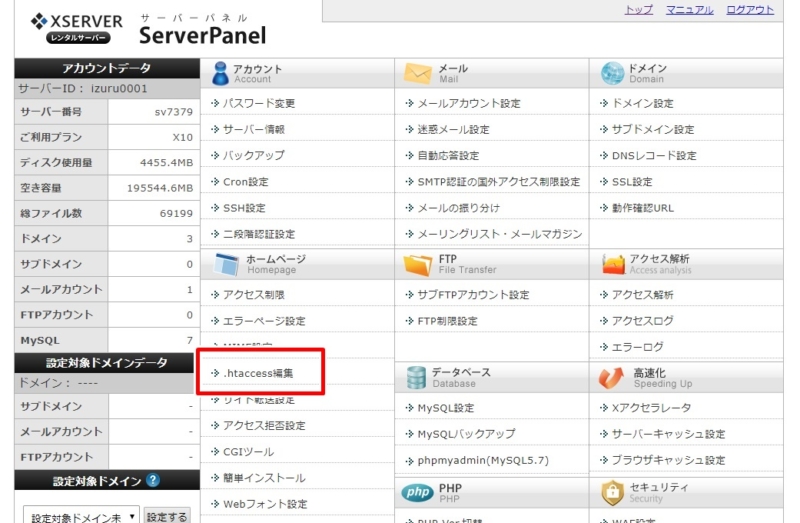
■次に、冒頭にリダイレクトのためのコードを追記する
htaccess編集を開くと、このような画面になります。
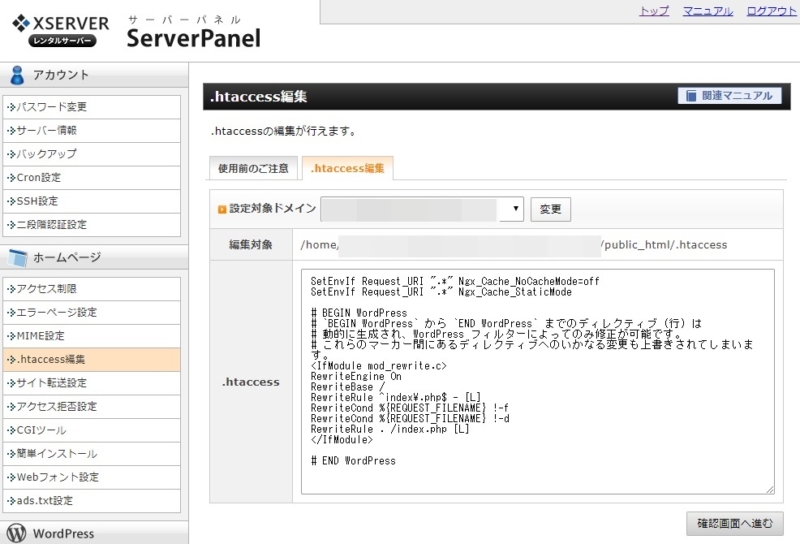
■最初の冒頭文のHTMLコードはサイトの構成によって違う場合がありますが、基本的な構成はこんな感じだと思います。
ここの最初の冒頭に、リダイレクトのためのコードを追加していきます。
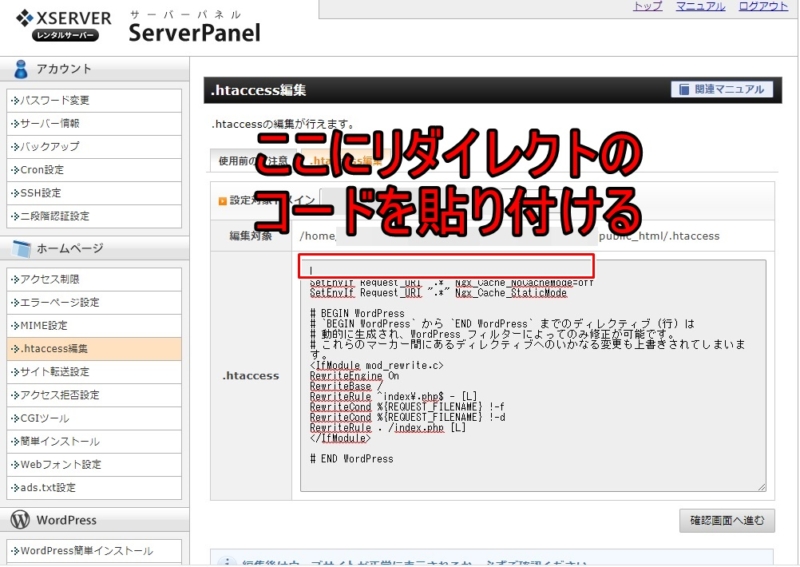
■リダイレクトの追加コードはこれです。
RewriteCond %{HTTPS} !on
RewriteRule ^(.*)$ https://%{HTTP_HOST}%{REQUEST_URI} [R=301,L]
張り付けるとこんな感じになります。
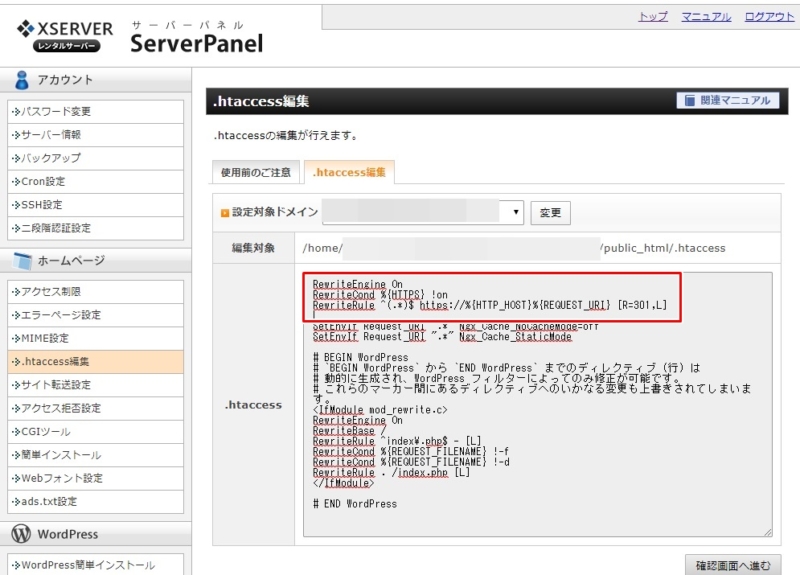
■コードを追加したら「確認画面へ進む」をクリック。
これで、httpからhttpsに表示されるようになります。
プラグインBetter Search Replaceでサイト内の全てのhttpをhttpsに切り替えよう
次に、サイト内にある「http」のURL記事をすべて「https」に切り替える作業です。
これまでの作業を手動でひとつひとつやっていたら、途方に暮れますので「Better Search Replace」というプラグインを使うことで、全ての切り替え作業を一気にやってくれますので是非導入しておきましょう。
ダッシュボードから「プラグインから新規追加」で「Better Search Replace」のスペルを検索窓に貼り付け、インストールし「有効化」しましょう。
有効化したら、ダッシュボードの「ツール」から「Better Search Replace」をクリックします。
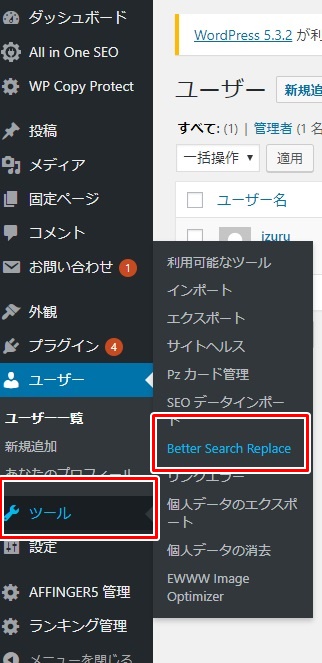
■次に「Search for」に「あなたのサイトのhttp」のURLを、「Replace with」に「あなたのサイトのhttps」のURLを入力。
その下はすべてを選択する。
一番下にチェックを入れた状態で「Run Search/Replace」をクリックします。
クリックすると、切り替えできる対象がいくつあるかを調べることができます。
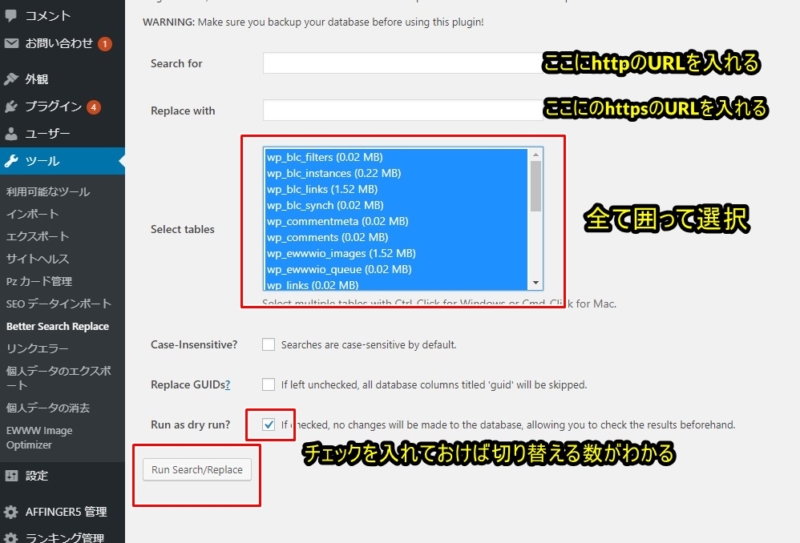
■実際に、切り替えの作業に入る時は、「Run as dry run?」のチェックを外し、「Run Search/Replace」をクリックすればOKです。
これが無事に完了したら内部リンクなどの記事URLがすべて「https」に切り替わっていると思いますので確認してみてください。
これで全てのSSL化作業は完了です。お疲れ様でした。
全ての作業が問題なくできているのにhttpsの鍵マークが表示されない時は?
たまに、URLをhttpsに変えたはずなのに、鍵マークが表示されない珍現象があります。
こちらの鍵マークが表示されるまでは完全にSSLは完了されていないので、次の事を参考にして下さい。
![]()
■画像のURLやファイルURLに「http」のデータが残っている。
このエラーが考えられる時は、プラグイン『Better Search Replace』である程度改善できてるはずですが、たまにhttpのデータが残っている事も考えられます。
なので、残ったhttpのデータ部分を手動で修正することでhttps化を完全に切り替える事が可能です。(めんどくさいですが。。)
■外部リンクがhttpsに対応していない
ASPから取得するアフィリエイトリンクやその他の外部サイトでhttpsに対応していない場合があります。その場合は、その可能性がある外部リンクを外してから一度鍵マークがつくかチェックしてみてください。
今回は以上です。
PS.

Webビジネスで副業からでも、まずは月10万円稼ぐ資産ブログを本気で作りたい方は僕が無料でメール配信している『月10万円ブログ講座』にて詳しく収益化までの道のりを解説しております。
さらに、資産ブログで稼ぐために必要なスキルを身に付けて頂くために
■初心者向けのテクニカルマニュアル(動画解説50本付き)
■月30万円を生み出す資産ブログ構築動画
■稼ぐお宝キーワードの見つけ方解説動画
これら3つのスペシャルコンテンツを無料でプレゼントしておりますので、興味があれば今すぐに下のバナーをクリックしてゲットしておいてください!
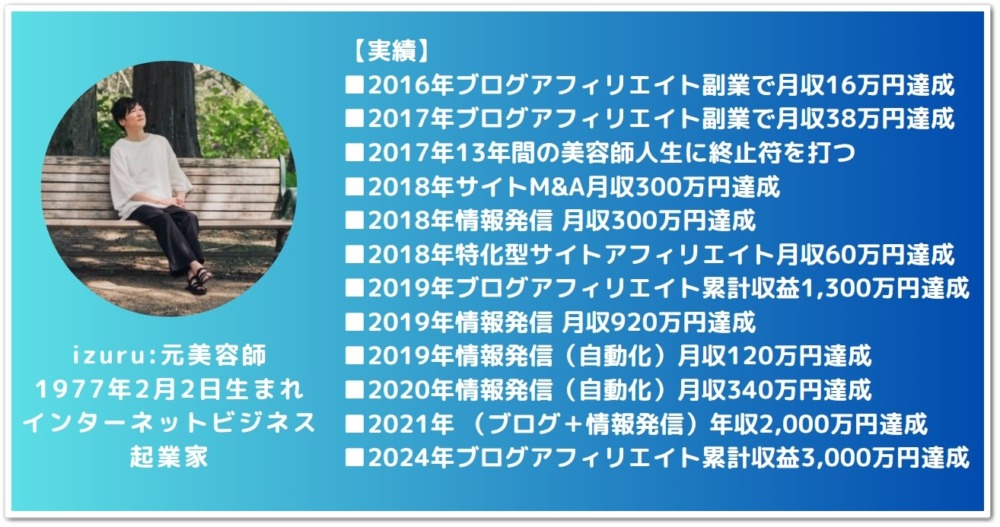

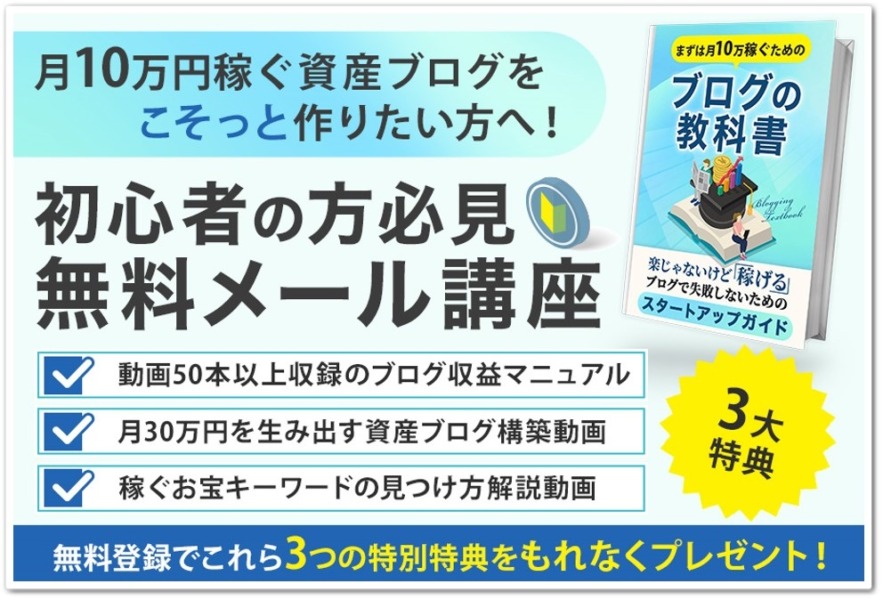

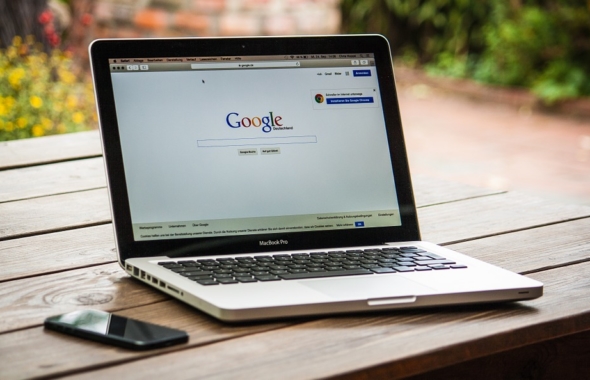






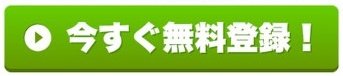
この記事へのコメントはありません。